How to Connect Canon MG3022 Printer to Computer
Over the time, the Canon printers have gained popularity due to their excellent printing quality and advanced features. You can connect your Canon MG3022 printer to WiFi-enabled devices like laptops, smartphones, and can print wirelessly. For the smooth functioning of the Canon printer, you need to perform the wired or wireless setup of the printer. If you don’t know How to Connect Canon MG3022 Printer to Computer, then don’t worry. Here, we are going to discuss the steps to connect the Canon printer to the computer. Keep reading the blog and follow the step-by-step instructions to connect the Canon printer to the computer.
Guidelines to connect the Canon MG3022 printer to the computer
Before moving forward, check the wireless connection and make sure that the printer and the wireless connection are on. Follow the below guidelines before connecting the Canon MG3022 printer to the computer:
Make sure that you have a network name, password, and computer to connect your Canon MG3022 printer to the wireless connection.
You must have a device with a properly working internet connection.
Make sure that the printer and the computer are connected to the same internet connection.
Make sure that you have Canon MG3022 printer drivers to start the wireless connection.
You can use the wireless setup wizards to start the connection. You just need to go to the control panel and click on the wireless icon. Then hit on the wireless menu. After that, go to the settings menu and click on the wireless settings option. Finally, select the wireless setup wizards option.
Steps to connect the Canon MG3022 printer to the computer
Follow the below steps to connect the Canon MG3022 printer to the computer:
First of all, turn on and connect your Canon MG3022 printer to the computer through the USB cable.
After that, go to the official website of Canon and install the compatible drivers.
You can download and install the drivers either through a CD or through driver easy.
Driver easy will help you to detect the correct drivers for your computer.
Once you are done with downloading the “driver easy”, click on the “scan now'' button.
Then, tap on the “update” button to download the right drivers for your computer.
Now, go to the control panel and check if the printer is added to the computer or not.
Thereafter, press the Windows+R key and a dialogue box will open on your screen. First press the control and then press the enter button.
In the next step, select the “drivers and printers” option.
Next, check if your printer is selected or not. If your printer is not selected then add your printer to your computer.
Further, go to the control panel and tap on the “hardware and sounds” option.
After that, you need to select the advanced printer setup option and then tap on your printer.
It will take some time to connect your Canon MG3022 printer to the computer. After completing the process, click on the “devices and printers” option, and your printer will appear in the printer.
Hopefully, this blog will help you to connect the Canon MG3022 printer to the computer. If still, you are stuck with How to Connect Canon MG3022 Printer to Computer then feel free to contact us.



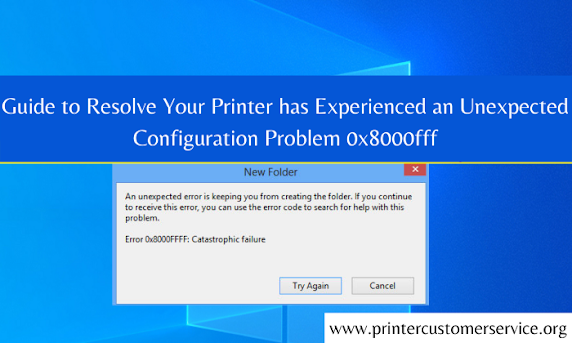
Comments
Post a Comment