Guide to Resolve Your Printer has Experienced an Unexpected Configuration Problem 0x8000fff
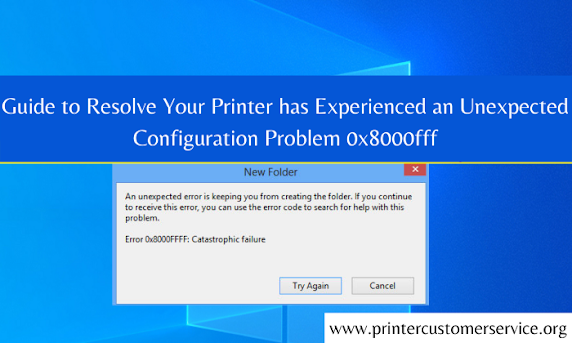
Printers can also experience technical issues same as the other electronic devices. Several users have reported that with time they encounter an unexpected configuration problem 0x8000ffff with their printer. Whenever the user tries to print the documents, they get an error message saying “ your printer has experienced an unexpected configuration problem 0x8000ffff” . There could be different reasons behind the occurrence of this issue on your device such as Windows not updated. If you are facing the same issue and looking for the methods to resolve the issue then scroll down to check out the steps. Troubleshooting Tricks to Resolve Unexpected Configuration Problem 0x8000fff Follow the below steps to resolve the printer has experienced an unexpected configuration problem 0x8000ffff: Method 1: Try to Add your Printer Again The first thing that you need to do to resolve the unexpected configuration problem 0x8000ffff is by adding your printer again. It will help in fixing the issue wh





