How Do I Complete the Canon MX922 Wireless Setup Without CD?
Canon MX922 is an all-in-one wireless printer with which you can print the superior quality printout. It has wireless features that make it suitable for both home and office. It has in-built WiFi features for printing and scanning from any of your supporting devices. This printer comes with the AirPrint feature that allows the user to meet the printer requirements from iPhone, iPad, or iPod wirelessly. In addition, this printer allows you to multitask with various features like duplex automatic document feeder, cloud printing capabilities and dual function panel. Here in this blog, you will get to know the canon mx922 wireless setup without cd. Let’s get started without any further delay and check out the instructions one by one.
Guidelines for the Canon MX922 Wireless Setup Without CD on Windows
Look at the below steps one-by-one for the Canon MX922 Wireless Setup Without CD on your Windows device:
Step 1: The first step is to switch on your Canon MX922 printer, WiFi router and Windows PC.
Step 2: After that, connect your printer with the wireless network.
Step 3: Thereafter, download the appropriate printer driver and software by accessing the Canon official website.
Step 4: Once the downloading process is completed, you need to follow on-screen instructions to complete the printer driver software setup process.
Step 5: Go to the Start menu and then open the Control Panel.
Step 6: Hit on the “Devices and Printers” option.
Step 7: Next, you need to choose the “Add a printer” option.
Step 8: When the next prompt screen displays then you need to select the network printer from the displayed list.
Step 9: The whole process will take some time to connect the Canon MX922 wireless printer to Windows PC.
Step 10: Take a print out to test whether your printer is connected to your system successfully or not.
Procedure for the Canon MX922 Wireless Setup Without CD on Mac
Follow the below for the Canon MX922 Wireless Setup Without CD on Mac devices:
Step 1: Firstly, make sure that your WiFi router, printer and Mac is turned on.
Step 2: After that, connect your printer with the wireless router.
Step 3: Thereafter, download the setup Canon printer driver and software by accessing the Canon official website canon.com/ijsetup.
Step 4: Next, hit on the “Apple” menu.
Step 5: Choose System and preferences.
Step 6: In the next step, choose the printer and scanner.
Step 7: Tap on + add sign from the bottom left side of the screen.
Step 8: Choose the printer from the list of the displayed printers.
Step 9: Follow on-screen instructions and you will see that your printer will be set up successfully.
That’s it! With the above-mentioned instructions, you can easily complete the canon mx922 wireless setup without cd on Windows and Mac devices without any hassle. If you have any doubt and are facing difficulty in the setup of your Canon printer then you can contact our professional experts for the immediate resolution of the problem.



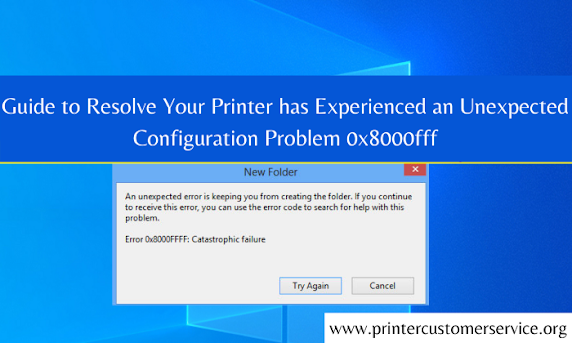
Comments
Post a Comment