Guide to Fix Epson Printer Communication Error
Are you facing issues in printing and scanning? Do you receive an error message saying printer paused? Getting faint and blurry printouts during printing the documents? The users will face all of these problems when their Epson printer is not able to communicate with the computer or laptop whatever they are using. The reasons behind the communication errors are faulty power socket, faulty power cable, loose cable connection, outdated printer firmware, compatibility issues, outdated printer firmware, printer hardware issues, network issues, and many others. In this blog, we have shared the instructions to troubleshoot the Epson printer communication error.
Steps to Resolve Epson Printer Communication Error
Look at the below troubleshooting tips to resolve the Epson printer communication error. You need to follow all the steps as mentioned:
Method 1: Reboot the System
The first step is to reboot the entire system. Here are the steps to reboot your computer or laptop system:
Switch off your computer.
After that, take out all the USB cables which connect your computer to the main power or your printer.
Thereafter, you need to wait for some time until your computer turns on again.
Connect your device again with the printer and check whether the issue is resolved or not.
Method 2: Evaluate the WiFi Connections
Ensure that the WiFi connection that you are using is excellent. For this, you need to go to the control panel of your Epson printer and command it to print the configuration page to confirm the IP address.
You will get a statement “duplicate IP address”. If you get this then you are required to update it.
Revisit the control panel and search for the troubleshooting option.
When you find the troubleshooting option, tap on it.
Next, click on the “network problems” option.
Go to the “network diagnostics” from your system and Epson printer settings.
Run the network diagnostic test and you will get to know the correct status of the WiFi connection of the printer.
Method 3: Get Latest Printer Drivers
Before installing the latest printer drivers, you need to delete the outdated ones. The process of reinstalling the printer drivers is very simple. Here are the steps:
Click on the Start button and then tap on the settings icon displayed on your screen.
A pop-up window will display on-screen showing the “windows settings” in your system.
Tap on the “printers and drivers” option. Search for the Epson printer option.
Right-click on the Epson printer and select the properties. Tap on the driver's tab to uninstall the drivers.
Go to the Epson printer's official website and download the latest available printer drivers supporting your printer model after tapping on the “support” tab.
Follow on-screen instructions to install the new printer driver showing up on your computer screen.
Undoubtedly, with the above steps, you can easily resolve the Epson printer communication error. It is not tough to resolve the issue. If you have any doubts or queries, contact our professional expert to resolve the issue in the best possible way without any delay.



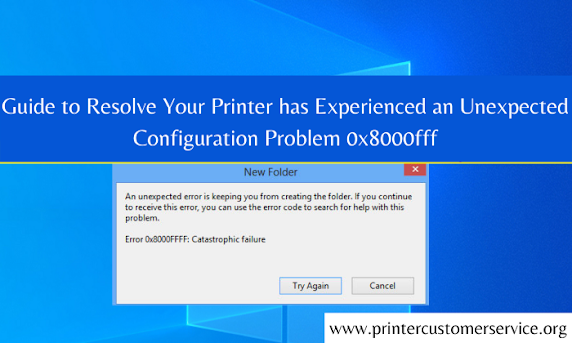
Comments
Post a Comment