Learn the Simplest Way for Canon TS6020 Setup
Canon TS6020 is a wireless inkjet all-in-one printer with a touch screen display having the wireless connectivity feature. With the wireless connectivity feature of this printer, you can connect your printer with a wireless network to get the printout from different computers that are placed at different places. The different options for connecting the printer to all other devices are Google Cloud Print, AirPrint, WiFi and Cloud. It is also compatible with iPad and iPhone that making it one of the finest home printers for your phone, Mac, PC and tablet. Before using the wireless connectivity feature, you firstly need to perform the canon ts6020 setup. In this blog, we have discussed the step-by-step instructions for the Canon TS6020 wireless connection set up on your Windows and Mac devices. Scroll down and check out the steps without any delay.
Steps to Connect Canon TS6020 Printer to Windows Device
Go through the below instructions for the wireless setup of the Canon TS6020 printer to the Windows device:
Step 1: The first step is to make sure that your Windows PC, router and printer are turned on.
Step 2: After that, you are required to connect the Canon TS6020 printer to the WiFi network.
Step 3: Thereafter, visit the Canon official website to download the latest available printer driver and software.
Step 4: Once you reach the official website, search for the model number of your printer and download the appropriate drivers supporting your operating system.
Step 5: When the downloading is completed, double-click on the printer driver software to complete the printer installation process.
Step 6: Open the “Control Panel” from the Windows search taskbar or you can open the Run dialog box.
Step 7: Choose the “Devices and Printers” option from the next display prompt window.
Step 8: Click on the “Add Printer” option that appears on the left corner of the screen.
Step 9: Choose your printer from the prompt screen.
Step 10: Once you choose your printer then tap on the Next button and wait for some time until the setup process is completed.
Step 11: Now, you can see the Canon TS6020 printer in the ready state under the device and printer section.
Step 12: Finally, you are connected successfully to the Canon TS6020 wireless printer to Windows PC.
Instructions to Connect Canon TS6020 Printer to Mac Device
Look at the below steps for the wireless Canon TS6020 printer setup to the Mac device:
Step 1: Firstly, you need to ensure that your computer, printer and Mac device are switched on.
Step 2: After that, connect your Canon TS6020 printer to the wireless router.
Step 3: Thereafter, download the Canon printer driver for your Mac device by visiting the Canon official website.
Step 4: Next, you have to complete the driver software setup on a Mac device.
Step 5: Click on the Apple Menu and then tap on the “System and Preference” option.
Step 6: Choose the Printer and Scanner option. On the next prompt display screen, hit on the “+” sign to add your printer.
Step 7: Now, you have to choose your printer model number from the drop-down menu. Once you add your printer, you will see your printer on the left-hand side of the screen.
Step 8: Finally, your Canon TS6020 wireless printer setup is completed successfully.
We hope that the above-written information will be helpful in completing the canon ts6020 setup with the wireless router on Windows and Mac devices without any hassle.



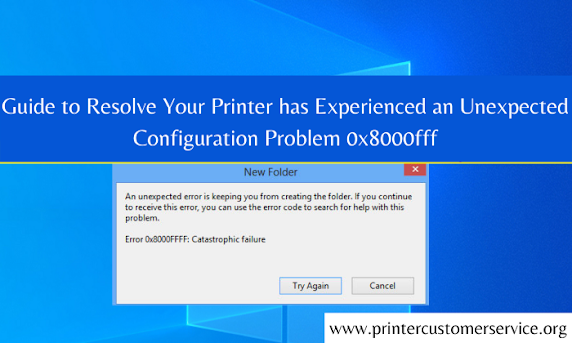
Comments
Post a Comment