Know How to Reset HP Printer Wireless Password
Are you facing issues with the HP printer wireless password? Well, using an HP printer with a good WiFi speed is an amazing way to adopt wireless printing technology. With the usage, there may be a possibility that you will face issues during connecting the HP wireless printer to the computer. At that time, you need to reset the network settings of the wireless HP printer to restore the default settings so that you can connect with your phone, computer, tablet, or iPad. In this blog, you will get to know the simplest steps to resolve all the issues associated with the printer such as ink cartridge error, software, and printing jobs, and “How to Reset HP Printer Wireless Password”. Let’s get started without any delay.
How to Find an HP Printer Wireless Password?
One of the major difficulties faced by the users while setting up their wireless printer is that they are unable to get the WiFi password. If you are the one who is also facing issues in finding the HP printer wireless printer then look at the below steps:
Make sure to connect your printer to a wireless network if you want to print the document wirelessly
Required the WiFi password or WEP key or WiFi security key
Know the wireless password given by ISP (Internet service provider)
Sometimes, it may happen that you do not know the WiFi password and forget the HP printer WiFi password. But it is not a big problem as by just resetting your HP printer wireless password, you can easily resolve the issue. Remember one thing that the steps you are following depend on the type of printer you are using.
Steps to Reset HP Printer Wireless Password Manually
Go through the below instructions to reset the HP printer wireless password manually. You just need to follow the steps as mentioned:
Step 1: The first step is to access the home menu of your HP printer.
Step 2: After that, tap on the right arrow.
Step 3: Thereafter, select the Setup menu.
Step 4: Choose the network.
Step 5: Next, scroll down until you see the default recovery option. Once you find it, click on it.
Step 6: Tap on the Yes button and you have to wait for some time until the default settings are restored again.
Step 7: In the next step, press the Window and R keys at the same time to open the Run dialog box. Enter the control panel in the box to open it. Tap on the Ok button on your computer.
Step 8: Access the devices and printers.
Step 9: Right-click on the HP wireless printer icon.
Step 10: Hit on the Properties and then tap on the Password icon. Enter the new password.
Step 11: At last, click on the Save button to apply the setting made by you.
In this way, the HP printer wireless password recovery process can be completed successfully.
So, these are simple instructions that help you in dealing with the HP printer problems. We hope by reading the above instructions, you will get to know How to Reset HP Printer Wireless Password on your device to fix all the issues associated with it.


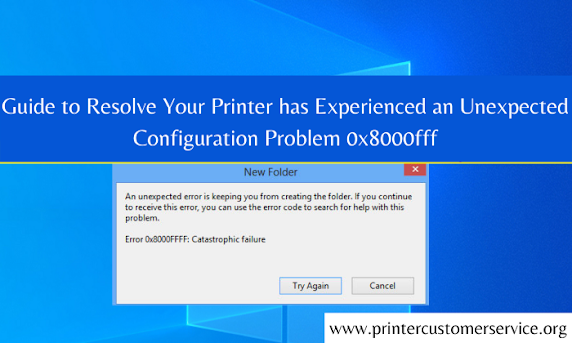
Comments
Post a Comment