User Guide to Complete the Canon Pixma MG3222 Setup Without WPS
The Canon Pixma MG3222 printer is very popular for its great performance and excellent quality among users. This printer comes with amazing features in a compact package. The in-built wireless feature of the Canon Pixma MG3222 printer allows users to print documents wirelessly from any location. You can set up your Canon printer with the WPS button very easily. But if your printer or router does not support the WPS button then you can complete the setup through the web browser method. If you want to know how to complete the Canon Pixma MG3222 Setup Without WPS, then read the blog till the end and follow the below-mentioned guidelines.
Steps for Canon Pixma MG3222 setup without WPS:
You can refer to the user manual to install the Canon printer or you can use the installation CD that comes along with the printer. You just need to insert the installation in the CD port of your computer and follow the instructions. In case you lost the installation CD then, go through the below steps to complete the setup of Canon Pixma MG3222 without the WPS button:
Step 1: Firstly, connect your Canon printer to the power outlet and turn it on.
Step 2: Now, check if the printer configuration is accessible for the router and computer.
Step 3: Then, launch a web browser on your computer and go to the official website of Canon to install the Canon printer drivers.
Step 4: Next, provide the correct details of your Canon printer like the model name or model number of your printer in order to install the drivers.
Step 5: To complete the installation of the software, you need to connect your device to the network. Select the wireless connection method and follow the on-screen instructions until the wireless setup gets completed.
Step 6: On the next screen, select the wireless setup option and then you need to select the USB cable connection option. You should have access to the USB cable in order to complete the setup.
Step 7: A list of software will appear, you need to select the software as per your preference and then click on the next button.
Step 8: For better feature convenience, you can install the “My image garden” or “Quick menu”.
Step 9: Now, proceed with the on-screen instructions to install the printer software and drivers. If you see a “connect cable” pop-up on your screen, then you need to fix your cable to the system and the USB cable. This will stop the printer post detection.
Step 10: If a “detected access point” list appears on your screen then you need to select the one that you want to link and then provide the “network key”.
Step 11: Then, select the connect option and make sure that the provided details on the “confirm access point display on your screen.
Step 12: Next, click on the Next button and proceed with the rest of the on-screen instructions to complete the setup of the Canon Pixma MG3222 printer.
So, these are the simple steps that can help you to Canon Pixma MG3222 Setup Without WPS button. Canon Pixma MG3222 assures the best printing quality. So, quickly complete the setup of the Canon Pixma MG3222 printer and enjoy the best printing experience.



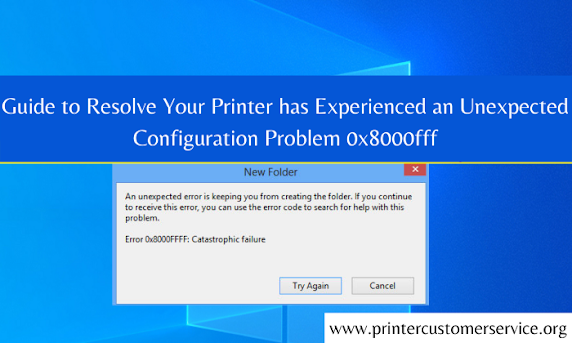
Comments
Post a Comment